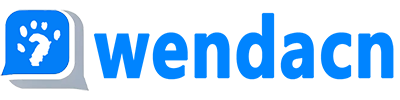-
 顾辞曦
顾辞曦
- 笔记本和笔记本之间的共享通常指的是在同一台计算机上,将一个笔记本的屏幕内容映射到另一个笔记本的显示器上。以下是一些步骤和建议,帮助你实现笔记本之间的屏幕共享: 一、使用物理连接 1. HDMI或VGA线 准备一根HDMI或VGA线缆,确保它支持至少1080P分辨率。 将一端插入想要共享屏幕的笔记本的HDMI或VGA端口。 另一端插入另一台笔记本的相应端口。 启动两台电脑,并检查是否能够成功识别对方。 2. 蓝牙无线投屏器 购买一个支持蓝牙的无线投屏器,这通常需要通过USB接口连接到电脑。 确保两台电脑都安装了相应的驱动程序。 在想要共享屏幕的笔记本上打开无线投屏器的设置,选择“发现设备”并搜索另一台电脑。 连接后,两台电脑应该能够互相显示对方的屏幕内容。 二、使用软件工具 1. WINDOWS自带的“投影到这台电脑”功能 在想要共享屏幕的笔记本上,点击任务栏上的“开始”按钮,然后选择“设置”>“系统”>“投影到这台电脑”。 输入另一台电脑的IP地址或主机名,然后点击“确定”。 在另一台笔记本上,同样打开“设置”>“系统”>“投影到这台电脑”,输入之前设定的IP地址或主机名,点击“确定”。 这样,两台电脑就可以互相分享屏幕了。 2. CHROME OS的“SCREEN MIRRORING”功能 在想要共享屏幕的笔记本上,点击CHROME浏览器右上角的三个点>“扩展程序”>“更多扩展程序”。 在搜索框中输入“SCREEN MIRRORING”,找到并安装适合CHROME OS的屏幕镜像应用。 安装完成后,打开该应用,按照提示操作即可开始屏幕共享。 三、注意事项 确保两台电脑的操作系统版本兼容,例如WINDOWS 10及以上版本支持屏幕镜像。 检查两台电脑的网络连接是否正常,以便能够顺畅地共享屏幕。 注意保护个人隐私,避免在公共场合进行屏幕共享,以免被他人窥视。 如果使用的是物理连接(如HDMI或VGA线),请确保连接稳定,避免因信号不稳定导致共享中断。 总之,通过上述方法,你可以有效地实现笔记本之间的屏幕共享,无论是通过物理连接还是软件工具。根据你使用的设备和个人偏好,可以选择最适合你的方案。

-
 人走茶凉っ
人走茶凉っ
- 笔记本和笔记本共享可以通过多种方式实现,具体取决于你使用的操作系统以及硬件配置。以下是几种常见的方法: 使用无线局域网(WI-FI): 确保两台笔记本电脑都连接到同一个 WI-FI 网络。 在一台笔记本上设置另一台笔记本为“可用的网络”。 通过浏览器访问另一台笔记本的网页,通常需要输入用户名和密码。 使用蓝牙: 确保两台笔记本电脑都开启了蓝牙功能。 在一台笔记本上选择另一台笔记本作为“蓝牙设备”,然后配对。 配对成功后,两台笔记本可以通过蓝牙进行文件传输、音频/视频通话等操作。 使用移动热点: 一台笔记本设置为移动热点,并开启数据分享。 另一台笔记本搜索到该热点,并连接它。 连接后,两台笔记本可以共享互联网访问权限。 使用物理连接线: 如果两台笔记本电脑支持USB连接,可以使用USB数据线将它们连接起来。 通过USB连接,两台笔记本可以共享文件、打印机和其他资源。 使用远程桌面协议(RDP): 安装并配置远程桌面客户端软件(如MICROSOFT REMOTE DESKTOP或TEAMVIEWER)。 在一台笔记本上创建远程桌面连接,输入另一台笔记本的IP地址和端口号。 另一台笔记本上打开远程桌面客户端,输入第一台笔记本的IP地址和端口号,即可访问另一台笔记本。 使用虚拟机: 安装虚拟机软件(如VMWARE或VIRTUALBOX)。 在一台笔记本上创建虚拟机,并在其中安装另一台笔记本的操作系统。 通过虚拟机的网络功能,两台笔记本可以共享文件和资源。 选择合适的方法时,请考虑你的实际需求,如是否需要跨平台共享、是否需要实时通信、是否需要大量数据传输等。
-
 纤指十三玄
纤指十三玄
- 在当今数字化时代,笔记本电脑已成为我们日常工作和学习中不可或缺的工具。随着技术的发展,笔记本之间的共享成为了提高工作效率的重要手段。接下来,我将介绍如何实现笔记本的共享以及一些实用的技巧和注意事项,帮助您更好地利用这一功能提升生产力。 一、使用USB或无线连接共享 1. 使用USB线缆连接: 步骤:首先确保您的两台笔记本电脑都连接到电源并且处于开机状态。然后找到并插入USB线缆到两台电脑上。对于WINDOWS系统,您可能需要在设备管理器中启用“自动播放”功能。 优点:这种方法简单直接,不需要任何技术知识,适合所有水平的用户。 缺点:如果USB线缆损坏或接触不良,可能会导致数据传输中断。 2. 使用蓝牙无线连接: 步骤:打开两台笔记本电脑的蓝牙设置。通常可以在系统设置中找到蓝牙选项。选择“发现其他设备”,然后搜索并选择另一台设备的蓝牙名称进行配对。 优点:操作简单,无需物理连接,适合移动办公。 缺点:需要确保两台电脑的蓝牙是开启状态,且信号覆盖范围有限。 二、通过云存储服务共享 1. 使用DROPBOX或GOOGLE DRIVE等云存储服务: 步骤:将文件上传到云端,然后在另一台电脑上登录相同的账户并访问云端文件夹。这样,您可以在任何有网络连接的设备上访问这些文件。 优点:方便跨设备同步,支持多种格式的文件共享。 缺点:需要稳定的网络连接,且可能涉及到隐私和安全问题。 2. 使用ONEDRIVE或MICROSOFT SHAREPOINT: 步骤:在一台电脑上创建或登录到ONEDRIVE或SHAREPOINT账户。然后将文件上传到该账户,并在另一台电脑上登录相同的账户并访问共享文件夹。 优点:提供企业级的安全性和协作功能,适合团队协作。 缺点:需要订阅服务,且操作相对复杂。 三、使用远程桌面软件 1. 使用TEAMVIEWER或ANYDESK: 步骤:在一台电脑上安装并运行TEAMVIEWER或ANYDESK客户端。在另一台电脑上启动相应的软件并输入对方的电脑IP地址或用户名和密码进行连接。 优点:可以实现远程控制和文件传输,适用于需要快速解决技术问题的场景。 缺点:需要两台电脑都安装并运行相应的软件,且可能存在网络安全风险。 2. 使用REMOTE DESKTOP CONNECTION: 步骤:在一台电脑上安装并运行REMOTE DESKTOP CONNECTION客户端。在另一台电脑上启动该客户端并输入对方的电脑IP地址或用户名和密码进行连接。 优点:简单易用,适合家庭用户。 缺点:相比其他远程桌面软件,速度和稳定性可能稍逊一筹。 通过上述几种方法,您可以有效地实现笔记本之间的共享,无论是通过USB连接、蓝牙、云存储还是远程桌面软件,每种方法都有其适用场景和优缺点。根据您的具体需求和使用环境选择合适的方法,可以最大化地提高您的工作效率和便利性。
免责声明: 本网站所有内容均明确标注文章来源,内容系转载于各媒体渠道,仅为传播资讯之目的。我们对内容的准确性、完整性、时效性不承担任何法律责任。对于内容可能存在的事实错误、信息偏差、版权纠纷以及因内容导致的任何直接或间接损失,本网站概不负责。如因使用、参考本站内容引发任何争议或损失,责任由使用者自行承担。
笔记本相关问答
- 2025-05-20 印象笔记如何连接笔记本
印象笔记是一款强大的笔记应用,它允许用户在设备上创建和管理笔记。连接笔记本是印象笔记的核心功能之一,可以帮助您更好地组织和访问您的笔记。以下是如何连接笔记本的步骤: 打开您的设备上的浏览器,并前往印象笔记的官方网站。 ...
- 2025-05-20 笔记本电脑如何用加号
笔记本电脑使用加号的方法通常指的是在键盘上输入加号( )的操作。以下是具体的步骤: 打开笔记本电脑,确保键盘是开启状态。 找到键盘上的“加号”符号( )。这个符号通常位于数字键盘的右侧或下方区域。 按下键盘上的“加号”...
- 2025-05-20 联系笔记本如何进入bios
要进入BIOS设置,通常需要按照以下步骤操作: 重启计算机:在开机时,立即按下特定的键(通常是DEL、F2、F10、F12或ESC键)以启动计算机。不同品牌和型号的计算机可能有不同的按键组合,请根据您计算机的具体情况...
- 2025-05-20 笔记本如何屏蔽触摸板
屏蔽笔记本触摸板的方法有多种,具体取决于你的操作系统和笔记本电脑的品牌。以下是一些常见的方法: 在WINDOWS系统中,你可以通过以下步骤来关闭触摸板: 右键点击任务栏上的空白区域,选择“设备使用情况”。 在弹出的...
- 2025-05-20 笔记本如何屏蔽更新提示
要屏蔽笔记本的更新提示,可以采取以下几种方法: 修改系统设置:在WINDOWS系统中,可以通过修改注册表来禁用自动更新。请按照以下步骤操作: 按下WIN R键打开“运行”对话框。 输入REGEDIT并回车,以打...
- 2025-05-20 笔记本适配器如何维修
笔记本适配器的维修通常涉及以下几个步骤: 识别问题:首先,您需要确定适配器的问题。这可能包括插头损坏、接触不良、电源线断裂或适配器本身故障等。 断开电源:在开始任何维修工作之前,请确保拔掉适配器的电源插头,以防止...
- 推荐搜索问题
- 笔记本最新问答
-

剩余的解释。 回答于05-20

那段我们以往遗忘的小时光 回答于05-20

墨凉 回答于05-20

月是故乡明 回答于05-20

剑枫 回答于05-20

街头一人 回答于05-20

依舊是回憶 回答于05-20

抱一抱 回答于05-20

白云下的棉絮 回答于05-20

半暮未凉 回答于05-20
- 北京笔记本
- 天津笔记本
- 上海笔记本
- 重庆笔记本
- 深圳笔记本
- 河北笔记本
- 石家庄笔记本
- 山西笔记本
- 太原笔记本
- 辽宁笔记本
- 沈阳笔记本
- 吉林笔记本
- 长春笔记本
- 黑龙江笔记本
- 哈尔滨笔记本
- 江苏笔记本
- 南京笔记本
- 浙江笔记本
- 杭州笔记本
- 安徽笔记本
- 合肥笔记本
- 福建笔记本
- 福州笔记本
- 江西笔记本
- 南昌笔记本
- 山东笔记本
- 济南笔记本
- 河南笔记本
- 郑州笔记本
- 湖北笔记本
- 武汉笔记本
- 湖南笔记本
- 长沙笔记本
- 广东笔记本
- 广州笔记本
- 海南笔记本
- 海口笔记本
- 四川笔记本
- 成都笔记本
- 贵州笔记本
- 贵阳笔记本
- 云南笔记本
- 昆明笔记本
- 陕西笔记本
- 西安笔记本
- 甘肃笔记本
- 兰州笔记本
- 青海笔记本
- 西宁笔记本
- 内蒙古笔记本
- 呼和浩特笔记本
- 广西笔记本
- 南宁笔记本
- 西藏笔记本
- 拉萨笔记本
- 宁夏笔记本
- 银川笔记本
- 新疆笔记本
- 乌鲁木齐笔记本