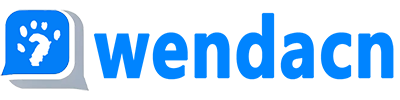-
 清风不解语
清风不解语
- 笔记本电脑的右键键通常用于执行多种功能,比如复制、剪切、粘贴、打开文件或文件夹等。要使用右键,您需要确保鼠标指针位于正确的位置上。以下是一些步骤和技巧: 将鼠标移动到屏幕顶部或底部的边缘,然后按住左键不放,同时拖动鼠标以放大或缩小窗口。 将鼠标指针移到屏幕的右下角,然后按住左键不放,同时拖动鼠标以调整屏幕大小。 将鼠标指针移到屏幕的左上角,然后按住左键不放,同时拖动鼠标以缩小窗口。 将鼠标指针移到屏幕的右上角,然后按住左键不放,同时拖动鼠标以放大窗口。 将鼠标指针移到屏幕的左侧,然后按住左键不放,同时拖动鼠标以缩小窗口。 将鼠标指针移到屏幕的中间位置,然后按住左键不放,同时拖动鼠标以调整屏幕大小。 将鼠标指针移到屏幕的右下角,然后按住左键不放,同时拖动鼠标以调整屏幕大小。 将鼠标指针移到屏幕的左上角,然后按住左键不放,同时拖动鼠标以调整屏幕大小。 将鼠标指针移到屏幕的右上角,然后按住左键不放,同时拖动鼠标以调整屏幕大小。 将鼠标指针移到屏幕的左下角,然后按住左键不放,同时拖动鼠标以调整屏幕大小。 将鼠标指针移到屏幕的右下角,然后按住左键不放,同时拖动鼠标以调整屏幕大小。 将鼠标指针移到屏幕的左下角,然后按住左键不放,同时拖动鼠标以调整屏幕大小。 将鼠标指针移到屏幕的右上角,然后按住左键不放,同时拖动鼠标以调整屏幕大小。 将鼠标指针移到屏幕的左下角,然后按住左键不放,同时拖动鼠标以调整屏幕大小。 将鼠标指针移到屏幕的右上角,然后按住左键不放,同时拖动鼠标以调整屏幕大小。 将鼠标指针移到屏幕的左下角,然后按住左键不放,同时拖动鼠标以调整屏幕大小。 将鼠标指针移到屏幕的右上角,然后按住左键不放,同时拖动鼠标以调整屏幕大小。 将鼠标指针移到屏幕的左下角,然后按住左键不放,同时拖动鼠标以调整屏幕大小。 将鼠标指针移到屏幕的右上角,然后按住左键不放,同时拖动鼠标以调整屏幕大小。 将鼠标指针移到屏幕的左下角,然后按住左键不放,同时拖动鼠标以调整屏幕大小。 通过以上步骤,您可以在笔记本电脑上准确地使用右键进行各种操作。

-
 淡淡,清风影
淡淡,清风影
- 笔记本电脑的右键功能通常是指用来执行右键菜单中的命令或操作。要使用笔记本电脑的右键,您需要确保您的操作系统支持该功能,并且您的鼠标驱动程序是最新的。以下是一些步骤来帮助您在大多数现代笔记本电脑上使用右键: 确认操作系统:确保您的笔记本电脑运行的是WINDOWS 10或更高版本的操作系统。 检查鼠标驱动:打开设备管理器,找到“鼠标”选项,确保鼠标驱动是最新的。如果鼠标驱动不是最新的,尝试更新它。 启用右键功能:在大多数情况下,通过按下键盘上的WINDOWS键(或者在笔记本电脑上通常是FN键和M键的组合)然后按下RIGHT键(R键)可以激活右键功能。 使用快捷键:某些笔记本电脑可能允许通过特定的快捷键组合来激活右键功能。例如,在WINDOWS系统中,您可以使用ALT SHIFT E来快速访问上下文菜单。 查看任务栏:如果您使用的是WINDOWS 10,可以通过点击任务栏上的箭头来显示或隐藏右键菜单。 使用快捷键:在大多数操作系统中,您还可以使用CTRL SHIFT E来快速访问上下文菜单。 查看系统设置:在某些情况下,您可能需要在系统设置中启用右键菜单。这通常可以在控制面板、设置菜单或系统属性中找到。 检查硬件问题:如果上述方法都不起作用,可能是硬件问题导致的。尝试重启电脑或更换鼠标看看是否有所改善。 查阅帮助文档:如果以上步骤都无法解决问题,您可以尝试查阅笔记本电脑的用户手册或在线帮助文档,看是否有相关的说明。 请注意,不同的笔记本电脑和操作系统可能会有不同的操作方式,所以请根据您的具体情况进行调整。如果仍然无法解决问题,可能需要联系笔记本电脑的制造商或专业技术人员寻求帮助。
-
 深得溅
深得溅
- 笔记本电脑的右键功能通常用于执行一些快捷操作,比如复制、剪切、粘贴、保存等。以下是在笔记本电脑上敲出右键的一些常见方法: 使用键盘快捷键:大多数笔记本电脑都支持通过键盘上的特定按键组合来触发右键菜单。例如,WINDOWS 键(通常是键盘左上角的键)和右箭头键的组合可以打开上下文菜单或弹出式菜单。 使用鼠标右键单击:在大多数操作系统中,直接用鼠标右键单击某个对象,比如一个图标或文件,也可以触发右键菜单。 使用触摸屏:如果你使用的是触摸屏笔记本,你可以通过触摸屏幕来模拟右键点击的动作。大多数现代笔记本电脑都有触控板或多点触控屏,你可以用手指在屏幕上轻轻滑动或点击以创建虚拟的右键点击。 使用第三方应用程序:有些第三方软件或工具可能允许你在不使用传统键盘或鼠标的情况下进行右键操作。 查看系统设置:在某些情况下,可能需要检查笔记本电脑的系统设置,以确保右键菜单正常工作。这通常涉及进入“控制面板”或“系统”设置,然后查找与键盘或鼠标相关的选项。 请注意,不同的笔记本电脑品牌和型号可能会有不同的操作方式,因此最好参考你的笔记本电脑的用户手册或在线资源来了解具体的操作步骤。
免责声明: 本网站所有内容均明确标注文章来源,内容系转载于各媒体渠道,仅为传播资讯之目的。我们对内容的准确性、完整性、时效性不承担任何法律责任。对于内容可能存在的事实错误、信息偏差、版权纠纷以及因内容导致的任何直接或间接损失,本网站概不负责。如因使用、参考本站内容引发任何争议或损失,责任由使用者自行承担。
笔记本相关问答
- 2025-05-19 笔记本如何快速升级系统
升级笔记本电脑的操作系统通常需要一些步骤,以确保过程顺利且数据安全。以下是快速升级系统的方法: 备份数据:在升级系统之前,确保你已备份所有重要文件和数据。使用外部硬盘、USB驱动器或云存储服务进行备份。 更新驱动...
- 2025-05-19 平板分屏如何做笔记本
在平板上实现笔记本功能,可以通过以下步骤来实现: 下载并安装一个支持分屏功能的应用程序,例如“SPLIT SCREEN”或“MULTI-WINDOW”。这些应用程序可以在平板电脑上实现类似传统笔记本电脑的多任务处理功...
- 2025-05-19 如何往笔记本电脑传音乐
将音乐从您的智能手机、平板电脑或其他设备传输到笔记本电脑,可以通过多种方式完成。以下是一些常见的方法: 使用USB数据线:最直接的方法是使用一根USB数据线将您的设备连接到笔记本电脑的USB端口。然后,通过文件管理器...
- 2025-05-19 笔记本没电如何应急处理
当您的笔记本电脑电量耗尽,您需要迅速采取措施来确保数据安全和设备不受到损坏。以下是一些应急处理步骤: 寻找电源插座:首先检查您的笔记本是否带有可充电的电池。如果可以更换电池,请立即取出备用电池并插入笔记本以尝试恢复电...
- 2025-05-19 新路由器如何连接笔记本
要连接新路由器至笔记本电脑,请按照以下步骤操作: 准备工具:确保您已经拥有一个无线路由器和一根以太网线。如果还没有无线路由器,请先购买一个适合您的网络需求的路由器。 打开笔记本电脑:在电脑的启动过程中,当屏幕出现...
- 2025-05-19 ibm笔记本如何进bios设置
要进入IBM笔记本的BIOS设置,请按照以下步骤操作: 首先,关闭您的笔记本电脑。 打开电源,并按下F2键(某些型号可能使用其他键)。这将启动您的笔记本电脑的自检程序。 在屏幕上出现“IBM”或类似文字时,按任意键继续...
- 推荐搜索问题
- 笔记本最新问答
-

透明爱意 回答于05-19

小熊饼干 回答于05-19

风雨故 回答于05-19

梦想起航 回答于05-19

唯我★毒尊 回答于05-19

孤独俊剑 回答于05-19

斷橋殘影 回答于05-19

旧梦人 回答于05-19

煙花易涼 回答于05-19

放在心上过 回答于05-19
- 北京笔记本
- 天津笔记本
- 上海笔记本
- 重庆笔记本
- 深圳笔记本
- 河北笔记本
- 石家庄笔记本
- 山西笔记本
- 太原笔记本
- 辽宁笔记本
- 沈阳笔记本
- 吉林笔记本
- 长春笔记本
- 黑龙江笔记本
- 哈尔滨笔记本
- 江苏笔记本
- 南京笔记本
- 浙江笔记本
- 杭州笔记本
- 安徽笔记本
- 合肥笔记本
- 福建笔记本
- 福州笔记本
- 江西笔记本
- 南昌笔记本
- 山东笔记本
- 济南笔记本
- 河南笔记本
- 郑州笔记本
- 湖北笔记本
- 武汉笔记本
- 湖南笔记本
- 长沙笔记本
- 广东笔记本
- 广州笔记本
- 海南笔记本
- 海口笔记本
- 四川笔记本
- 成都笔记本
- 贵州笔记本
- 贵阳笔记本
- 云南笔记本
- 昆明笔记本
- 陕西笔记本
- 西安笔记本
- 甘肃笔记本
- 兰州笔记本
- 青海笔记本
- 西宁笔记本
- 内蒙古笔记本
- 呼和浩特笔记本
- 广西笔记本
- 南宁笔记本
- 西藏笔记本
- 拉萨笔记本
- 宁夏笔记本
- 银川笔记本
- 新疆笔记本
- 乌鲁木齐笔记本