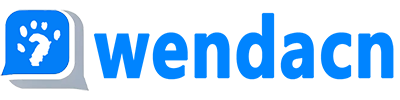-
 灯火阑珊处
灯火阑珊处
- 笔记本电脑的核心显卡通常指的是集成在CPU中的显卡,它主要用于处理图形和视频输出任务。以下是一些关于如何利用笔记本核心显卡的步骤: 检查系统信息: 打开“控制面板”,然后选择“系统”。 在左侧菜单中选择“显示”,然后在右侧窗口中查看当前显卡的信息。 启用集成显卡: 在桌面空白处右键点击,选择“NVIDIA控制面板”或“AMD RADEON设置”(取决于你的笔记本品牌)。 在弹出的设置窗口中,找到“电源管理”部分,确保“使用电池时关闭显示器”选项被勾选。 调整图形设置: 在“NVIDIA控制面板”或“AMD RADEON设置”中找到“高级”或“自定义”标签。 在“图形”选项卡下,可以调整“全局多显示器”设置,确保所有显示器都正确识别。 对于独立显卡,可以在“性能”选项卡下调整“全局最大分辨率”、“全局最大刷新率”等设置。 优化游戏和应用程序: 在游戏或应用程序的设置中,寻找图形选项,尝试降低分辨率、关闭阴影、关闭纹理过滤等,以减少对独立显卡的负担。 对于某些游戏,可以尝试开启“垂直同步”来减轻对集成显卡的压力。 更新驱动程序: 访问笔记本制造商的官方网站或第三方软件,如GPU-Z、EVGA等,下载并安装最新的驱动程序。 更新驱动程序后,重启电脑,让新的驱动生效。 使用专业软件: 安装如NVIDIA NSIGHTIV、AMD RADEON PRORENDER等渲染软件,这些软件可以帮助用户更好地管理和优化图形输出。 通过这些软件,用户可以更精细地控制图形输出,提高图形性能。 注意散热: 在运行图形密集型任务时,确保笔记本有良好的通风条件,避免过热。 如果笔记本有风扇或散热口,可以使用它们来增加空气流通。 定期维护: 定期清理笔记本内部灰尘,特别是风扇和散热器区域,以保持最佳的散热效果。 使用专业的清洁工具和方法,避免使用液体清洁剂,以免损坏硬件。 考虑升级: 如果预算允许,可以考虑购买外接显卡坞或升级现有的独立显卡,以提高图形性能。 在选择升级方案时,应考虑笔记本的电源需求、接口类型等因素。 总之,通过上述步骤,你可以有效地利用笔记本的核心显卡,无论是进行日常的办公工作还是享受图形密集型的游戏和娱乐内容。

-
 孤独俊剑
孤独俊剑
- 要使用笔记本的核心显卡,您需要了解如何在不同操作系统中启用它。以下是在WINDOWS和LINUX上启用核心显卡的步骤: WINDOWS 10/11: 启用核心显卡 (适用于所有版本的WINDOWS) 打开设置: 点击任务栏左下角的“开始”按钮,然后选择“设置”图标。 或者,可以通过搜索框输入“设置”并打开它。 进入显示设置: 在设置窗口中,点击“系统”。 向下滚动到“显示”选项卡。 调整缩放选项: 在“缩放与布局”部分,确保勾选了“缩放以匹配”或“保持纵横比”的选项。这取决于您的显示器支持哪种模式。 更改缩放级别: 如果需要,您可以在这里调整缩放级别。例如,如果您想将缩放级别设置为100%,可以点击旁边的箭头,选择“100%”。 启用图形处理器: 在“高级显示设置”中,找到“适配器属性”,然后选择“INTEL UHD GRAPHICS”或“集成NVIDIA图形”选项。 确保选中了“在此设备上启用GPU”选项。 保存并关闭设置: 完成设置后,点击“应用”或“保存变更”。 退出设置窗口。 现在,您应该能够看到笔记本的核心显卡正在工作,即使没有独立显卡。 LINUX 发行版: 启用核心显卡 (适用于大多数LINUX发行版) 打开终端: 通过在桌面空白处右键点击,选择“打开终端”来访问命令行界面。 编辑XORG配置文件: 使用文本编辑器打开/ETC/X11/XORG.CONF文件。例如,使用NANO编辑器: SUDO NANO /ETC/X11/XORG.CONF 查找或添加以下行: 在文件中找到或添加以下行,确保其内容如下: SECTION "DEVICE" DRIVER "UVEX" OPTION "OPENGL.RENDERER" "I915" 这一行告诉内核使用UVEX驱动和I915作为图形处理器。 保存并关闭文件: 保存并关闭文件。 重启计算机: 关闭终端,然后重启计算机。 现在,您应该能够在图形界面中看到笔记本的核心显卡正在工作。请注意,这可能不会提供与使用独立显卡相同的性能,但它确实启用了核心显卡。
-
 生与死
生与死
- 笔记本使用核心显卡的方法主要涉及以下几个步骤: 检查硬件兼容性:确认你的笔记本电脑是否支持集成显卡,以及它的核心显卡型号。通常可以通过查看笔记本电脑的规格说明书或访问制造商官网来了解这些信息。 调整系统设置:在操作系统中,如WINDOWS 10/11、MACOS等,进入“控制面板”或“系统偏好设置”,找到“显示”或“图形设置”,确保核心显卡被设置为首选。 更新显卡驱动:过时的驱动程序可能会导致性能问题。前往笔记本制造商的官方网站下载并安装最新的显卡驱动程序。 优化图形设置:在操作系统的图形选项中,可以调整一些设置来提高性能,例如降低屏幕分辨率、关闭垂直同步等。 使用专业软件:对于需要高性能图形处理的任务,可以使用如NVIDIA GEFORCE EXPERIENCE、AMD EYEFINITY等软件来充分利用核心显卡的性能。 考虑外接显示器:如果笔记本的核心显卡不足以应对某些图形密集型任务,可以考虑使用外接显示器,这样可以提供更清晰的图像和更好的视觉体验。 监控电源管理:在系统设置中,可以调整电源管理设置,以减少电池消耗,从而延长笔记本电池的使用时间。 通过以上步骤,你可以有效地利用笔记本的核心显卡,提升其性能表现。
免责声明: 本网站所有内容均明确标注文章来源,内容系转载于各媒体渠道,仅为传播资讯之目的。我们对内容的准确性、完整性、时效性不承担任何法律责任。对于内容可能存在的事实错误、信息偏差、版权纠纷以及因内容导致的任何直接或间接损失,本网站概不负责。如因使用、参考本站内容引发任何争议或损失,责任由使用者自行承担。
笔记本相关问答
- 2025-05-07 如何甄别雷神笔记本电脑
甄别雷神笔记本电脑的方法主要包括以下几个方面: 外观检查:观察笔记本的外壳是否有划痕、凹陷或损坏,以及是否有明显的磨损痕迹。此外,还可以检查屏幕是否有划痕、裂纹或亮点等问题。 键盘手感:敲击键盘,感受按键的响应速...
- 2025-05-07 如何测试笔记本脑摄像头
要测试笔记本电脑的摄像头功能,您可以按照以下步骤进行操作: 打开您的笔记本电脑,并进入系统设置。这可以通过点击屏幕左下角的“开始”按钮,然后选择“设置”选项来实现。 在设置菜单中,找到“隐私”或“显示”部分。点击...
- 2025-05-07 笔记本如何测试摄像头
测试笔记本电脑摄像头的方法通常涉及以下步骤: 确保摄像头已启用:在电脑的设置中检查摄像头是否已经打开。这可以通过进入“设置”菜单,然后选择“系统”或“硬件和声音”,接着查看“相机”或“摄像头”选项来实现。如果摄像头未...
- 2025-05-06 如何寻找关机的笔记本
寻找关机的笔记本电脑可以通过多种方法,下面列举一些常见的步骤: 检查电源适配器:确保笔记本的电源适配器是完好无损且正确安装的。有时候,电源适配器的问题会导致电脑无法启动或自动关机。 查看指示灯:大多数笔记本电脑在...
- 2025-05-07 笔记本电脑如何连接路由器
笔记本电脑连接路由器的方法通常包括以下步骤: 确认网络类型: 首先,确保你的笔记本电脑支持WI-FI并且已开启无线网络。检查设备上的指示灯或系统信息,确认是否已连接到可用的网络。 打开设置: 在WINDOWS系统...
- 2025-05-06 笔记本如何与平板同步
笔记本与平板同步的步骤通常包括以下几个: 确保两设备都连接到同一个网络:这样数据可以在它们之间传输。 使用文件管理器或第三方应用进行连接:在平板上打开文件管理器,并找到笔记本的文件,然后选择“传输文件”或者“备份...
- 推荐搜索问题
- 笔记本最新问答
-

等不到你 回答于05-07

虐尸者童 回答于05-07

江山易主 回答于05-07

腥风血雨 回答于05-07

手插口袋谁都不爱 回答于05-07

纤指十三玄 回答于05-06

乏味的雨天 回答于05-07

李泽言夫人 回答于05-07

褪色の記忆 回答于05-07

效仿ゐ 回答于05-07
- 北京笔记本
- 天津笔记本
- 上海笔记本
- 重庆笔记本
- 深圳笔记本
- 河北笔记本
- 石家庄笔记本
- 山西笔记本
- 太原笔记本
- 辽宁笔记本
- 沈阳笔记本
- 吉林笔记本
- 长春笔记本
- 黑龙江笔记本
- 哈尔滨笔记本
- 江苏笔记本
- 南京笔记本
- 浙江笔记本
- 杭州笔记本
- 安徽笔记本
- 合肥笔记本
- 福建笔记本
- 福州笔记本
- 江西笔记本
- 南昌笔记本
- 山东笔记本
- 济南笔记本
- 河南笔记本
- 郑州笔记本
- 湖北笔记本
- 武汉笔记本
- 湖南笔记本
- 长沙笔记本
- 广东笔记本
- 广州笔记本
- 海南笔记本
- 海口笔记本
- 四川笔记本
- 成都笔记本
- 贵州笔记本
- 贵阳笔记本
- 云南笔记本
- 昆明笔记本
- 陕西笔记本
- 西安笔记本
- 甘肃笔记本
- 兰州笔记本
- 青海笔记本
- 西宁笔记本
- 内蒙古笔记本
- 呼和浩特笔记本
- 广西笔记本
- 南宁笔记本
- 西藏笔记本
- 拉萨笔记本
- 宁夏笔记本
- 银川笔记本
- 新疆笔记本
- 乌鲁木齐笔记本